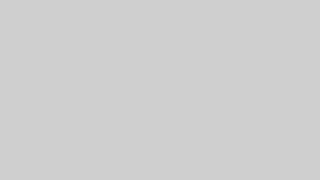IT HOOK


印刷ジョブをキャンセルしても削除できない/消えない時の対処法 – Windows10
プリンターで印刷ができない場合や、誤ったドキュメントファイルを印刷してしまった際に、印刷ジョブをキャンセルするケースがあると思います。 プリンターの印刷ジョブは...
- 「Windowsマーク」を右クリックして「設定」を選択します。
- 設定ウィンドウが開いたら、「デバイス」をクリックします。
- 左ペインから「プリンターとスキャナー」を選択します。
- 右ペインの一覧で、「印刷ジョブが削除できないプリンター」を選択し、「キューを開く」をクリックします。
- 補足: コントロールパネルから「ハードウェアとサウンド」→「デバイスとプリンター」と進み、「プリンター名」を右クリックして「印刷ジョブの表示」を選択することでも同様の操作ができます。
- 印刷ジョブの一覧が表示されたら、右クリックして「キャンセル」を選択します。
- 複数の印刷ジョブがある場合は、全ての印刷ジョブをキャンセルしてください
方法1: エクスプローラーを使って削除する
エクスプローラーを使って、印刷ジョブのスプーラーファイルを削除する場合は、以下の手順で操作します。
- 「Windowsマーク」を右クリックして「ファイル名を指定して実行する」を選択します。
- 「services.msc」と入力して「OK」をクリックします。
- サービスウィンドウが開いたら、サービスの一覧から「Print Spooler」を右クリックして「停止」を選択します。
- サービスウィンドウをそのままにした状態で、「Windows + E」キーを入力してエクスプローラーを起動します。
- アドレスバーに「%windir%\System32\spool\PRINTERS」と入力してEnterキーを押します。
- アクセス許可を求められた場合は「続行」をクリックします。
- 「PRINTERS」フォルダが開いたら、フォルダ内の全てのスプーラーファイルを選択して右クリックし「削除」します。
- サービスウィンドウに戻って、サービスの一覧から「Print Spooler」を右クリックして「開始」を選択します。
方法2: PowerShellを使って削除する
PowerShellを使うことで、サービスの再起動とスプーラーファイルの削除の手順をコマンドのみで行うことができます。具体的な手順は、以下の通りです。
- 「Windowsマーク」を右クリックして「Windows PowerShell(管理者)」を選択します。
- PowerShellウィンドウが開いたら、以下のコマンドを順番に入力してEnterキーで実行します。
net stop spoolerdel %systemroot%\system32\spool\printers\*.shddel %systemroot%\system32\spool\printers\*.splnet start spooler - 全てのコマンドを実行できたら、PowerShellを閉じます